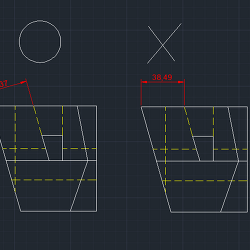04 12 CAD 필기
1. 도구 -> 옵션 -> 열기 및 저장 -> 파일 안전 예방조치 -> 자동 저장 -> 5분
2. limit - 축소된 도면일경우 축소된 비율만큼 곱하여 설정
3. layer 설정 후 model로 지정후 그리기
Model 흰색 기본
Center 초록색 Center
Hidden 노란색 Hidden
dim 빨간색 기본
Mview 하늘색 기본
굵기 지정 X
4. 치수 넣기전에 치수스타일들어가서 젤작은 치수 기준으로 설정
★ D(치수스타일) -> 재지정 -> 맞춤 -> 치수 피쳐 축척 -> 전체 축척 사용 2~2.5
5. 도구 -> 옵션 -> 화면 표시 -> 배치요소 -> 첫번째거랑 맨 밑에서 두번째꺼 빼고 다 체크 해제
★( 배치 및 모형 탭 표시, 새 배치에 대한 페이지 설정 관리자 표시 <-- 두가지만 체크하고 나머지 체크해제)
6. 왼쪽 아래 탭에서 모형탭에서 배치1탭으로 이동시 페이지 설정관리자 떠야됨!! 다만, 딱 한번만 뜨기에 모형탭 돌아가서 다시 배치1 탭오면 안뜸
★페이지 설정 관리자 창이 안뜨면 배치1탭에서 마우스 우클릭 하여 페이지 설정 관리자 클릭하면 창이 뜸
7. 페이지 설정 관리자 창 -> 수정 -> 용지크기 -> ISO A4(297.00 x 210.00 mm) 로 반드시 지정하여 확인하고 나가기 ( 210 x 297 절대 아님)
8. 배치1탭에서 limit -> 297 * 210 설정 -> zoom -> A 클릭
9. layer를 0번으로 변경
10. rectangle 0,0 - 297,210 사각형 그리기
11. offset으로 10만큼 안쪽으로 한후 지우개로 바깥쪽 직사각형 지우기
12. 직사각형 EXPLODE 명령어(단축키 X)로 분활 시킨후
13. 오른쪽 상단에 가로 45 세로 15 의 칸 생성(OFFSET 이용)
14. layer를 mview 로 변경
15. F3(객체 스냅) 클릭하여 무족건 끈 후 명령어 MV 치고 숫자 4 치고 외곽 테두리에 안겹치고 최대한 크게 그린다음 오른쪽 상단 mview 만 삭제
16. 각 화면 별로 더블 클릭 후 ZOOM -> A , ZOOM -> 1/N(척도)XP 클릭한 뒤( 절대 확대 축소 하지말고 손 표시)
각 화면별로 정면 측면 우측면도가 각각 보이게 옮기기(마우스 휠로 옮기기)
17. MVSETUP 치고 수평 or 수직으로 한뒤 기준점 잡으라고 할땐 기준 잡기 좋은 면 클릭 후 마우스 오른쪽클릭으로 끝점스냅으로
기준 잡고, 해당 기준으로 잡을 면 클릭후 끝점스냅으로 그 기준점과 맞는곳 클릭
이런식으로 다 맞추면 esc한후 밖으로 나가기
18. 글자 작성시는 무족건 layer 0번으로 작성
19. layer mview를 동결 시키기!!필필수수
20. 시험 도면과 동일하게 TOP FRONT RIGHT 적어주고 오른쪽 위 칸에 학번 작성
★ DT -> F 로 학번 적으면 딱 맞게 작성 가능
팁!! PSPACE 사용하면 도면에서 종이공간으로 나갈수 있음!
'공부 > CAD' 카테고리의 다른 글
| 2018 05 03 (0) | 2018.05.03 |
|---|---|
| 2018 04 05 CAD 필기 2 (0) | 2018.04.05 |
| 2018 04 05 CAD 필기 (0) | 2018.04.05 |
| 18-03-29 CAD 필기 (0) | 2018.03.29 |
| 2018 03 22 CAD 필기 (0) | 2018.03.29 |